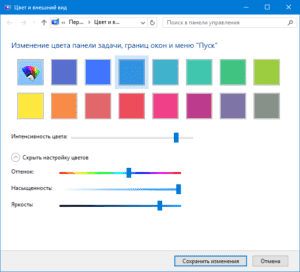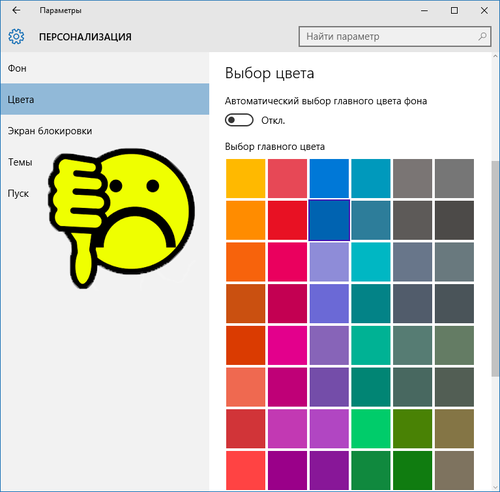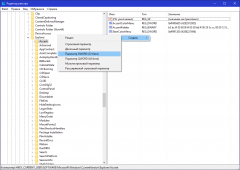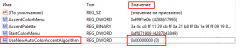Как добавить пользовательский цвет в Windows 10
пользовательский цвет в Windows 10
Недавно пришлось столкнуться со следующей проблемой — цвет вкладок в браузере вдруг поменялся со спокойных серых на отвратительно синий, что резало глаза и мешало работе. Причем шрифт на вкладках стал белым и плохо читаемым. Виной всему оказалось весьма скудное количество предложенных вариантов цветов в настройках. Танцы с бубном в виде игрой с настройками и сменой тем ни к чему не привели. Система сама заменяла какие-либо установки на все те же цвета, указанные в таблице.В более ранних версиях Windows была возможность выбирать кастомные цвета в настройках тем, но по видимому разработчики 10ки решили все за нас и посчитали, что данная опция нам совершенно ни к чему. Благодаря убитому вечеру и куче просмотренных статей в Гугле и родился этот пост.
Итак начнем…
Начинать надо с реестра. Прежде всего следует предупредить, что если вы не являетесь опытным пользователем, то надо действовать крайне осторожно или, по крайней мере, запоминать или записывать свои действия, так как любые изменения в реестре могут привести к нарушениям работы системы.
В Windows 10 за все изменения цвета отвечает определенный ключ реестра. Поэтому, если мы хотим создать свой новый цвет, надо создать свой новый ключ.
1. Нажмите на клавиатуре комбинацию клавиш Windows+R
2. В появившемся окошке введите:
regedit
3. Нажмите OK
4. Подтердите запуск от имени администратора
5. В открывшемся окне, в левой части, найдите следующую папку и щёлкните на ней :
HKEY_CURRENT_USERSOFTWAREMicrosoftWindowsCurrentVersionExplorerAccent
6. В правой части окна появятся ключи выбранного раздела. На пустом пространстве щёлкните правой кнопкой мыши и в появившемся меню выберите Создать -> Параметр DWORD (32 бита). Назовите его UseNewAutoColorAccentAlgorithm
Готово, можете закрыть окно редактора реестра.
Теперь приступим к выбору цвета
- Снова нажимаем Windows+R
- В появившемся окошке нажимаем rundll32.exe shell32.dll,Control_RunDLL desk.cpl,Advanced,@Advanced
- Нажмите ОК
- Появится окно с детальными настройками цвета! Внизу нажмите «Показать настройку цветов» поиграв с ползунками, выберите цвет, который вам нравится.